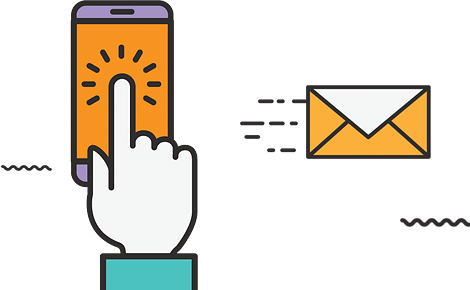Cara Menginstall WordPress Melalui cPanel
Cara menginstall WordPress melalui cPanel – Jika anda ingin menggunakan WordPress untuk membuat situs web, maka anda harus menginstall WordPress terlebih dahulu sebelum bisa menggunakannya.
Cara menginstall WordPress melalui cPanel – Jika anda ingin menggunakan WordPress untuk membuat situs web, maka anda harus menginstall WordPress terlebih dahulu sebelum bisa menggunakannya.
Cara mengubah password wordpress – Kesulitan bagaimana cara mengubah password anda di WordPress?
Dalam panduan ini, kami akan menunjukkan kepada anda langkah demi langkah cara mengubah kata sandi atau password WordPress anda dalam kondisi apakah anda masih dapat mengakses dasbor WordPress anda atau tidak.
Jika anda masih bisa login ke dasbor WordPress anda, mengubah kata sandi anda (atau kata sandi untuk akun pengguna lain) sangat mudah. Dan jika anda tidak bisa masuk ke dashboard admin wordpress, jangan khawatir! Anda masih dapat mengubah kata sandi anda dengan cara lain (dan kami memiliki panduan terperinci untuk membantu anda melakukannya) .
Inilah semua yang akan kami bahas dalam panduan ini:
Pertama, buka halaman “Edit Profile” anda dengan membuka Users -> Profile di dalam dashboard WordPress anda.

Setelahnya langsung scroll kebawah hingga anda menemukan bagian opsi “New Password“. Setelahnya, langsung klik tombol “Set New Password” dan silahkan masukkan password baru yang anda inginkan.

WordPress akan secara otomatis menghasilkan kata sandi yang kuat untuk anda. Jika Anda ingin menggunakan kata sandi yang berbeda, anda dapat mengeklik dan mengetik di kotak yang terlihat untuk mengganti kata sandi yang dibuat.
Jika anda mengganti kata sandi yang dibuat secara otomatis, pastikan untuk menggunakan kata sandi yang kuat untuk melindungi situs anda dari serangan brute force. Setelah anda memasukkan kata sandi yang ingin anda gunakan dan menyimpannya di tempat yang aman (seperti pengelola kata sandi), pastikan untuk mengklik tombol “Update Profile” di bagian bawah untuk menyimpan kata sandi baru anda.
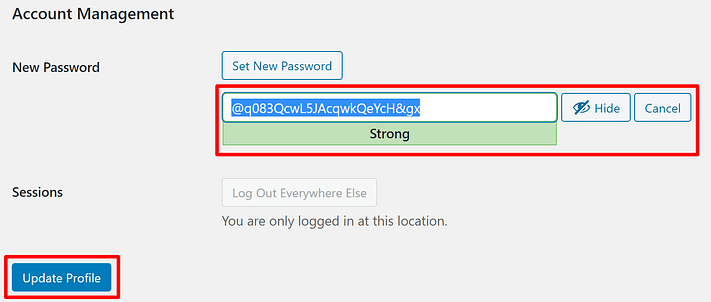
Di atas, kami sudah menunjukan cara mengubah sandi untuk akun anda sendiri. Tetapi anda mungkin juga mengalami situasi di mana anda perlu mengubahnya untuk pengguna lainnya. Selama anda adalah administrator untuk situs WordPress anda, ini hampir semudah mengubah kata sandi anda sendiri.
Untuk memulai, buka menu Users -> All Users dan klik menu “Edit” pada salah satu pengguna.

Selanjutnya scroll kebawah hingga ke bagian Account Management / Manajemen Akun. Disana anda akan menemukan tombol “Set New Password” dan klik tombol tersebut.

Sama seperti sebelumnya, WordPress akan menghasilkan password yang baru dan anda bisa mengubahnya dengan mengisi di kolom yang terlihat dan klik tombol “Update User” setelah selesai.
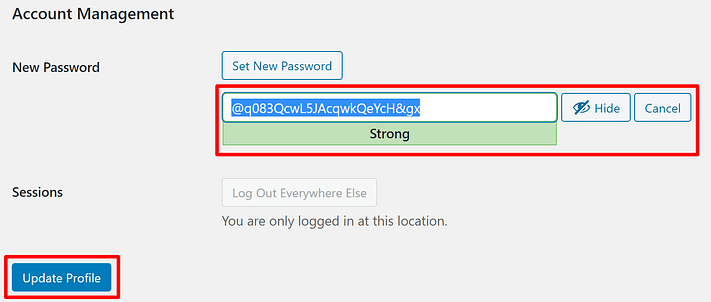
Jika anda tidak dapat mengakses dasboad WordPress anda, anda masih dapat mengubah kata sandi anda, tetapi prosesnya sedikit lebih rumit. Sebelum anda terjun ke proses itu, saya sarankan anda mencoba menggunakan fitur pengaturan ulang kata sandi WordPress bawaan, yang dapat anda akses dari halaman login WordPress.
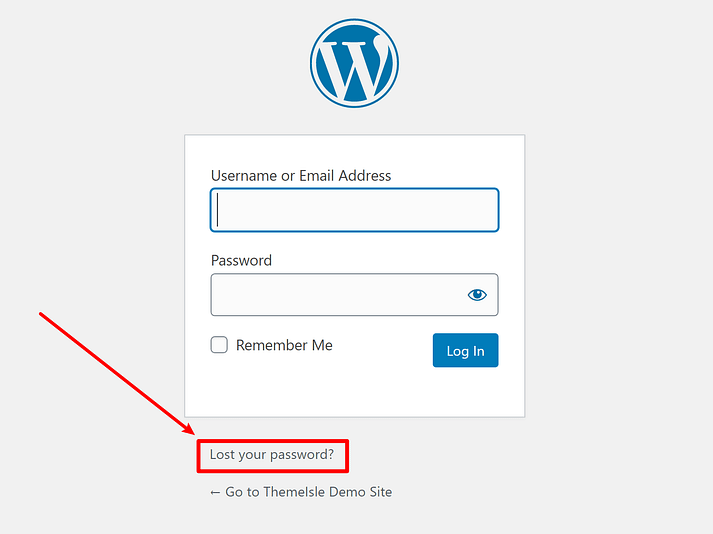
Setelahnya, silahkan masukkan alamat email yang anda daftarkan saat menginstall WordPress. Anda tidak bisa menggunakan alamat email yang lain selain alamat email yang anda masukkan saat menginstall wordpress. Setelahnya, anda akan menerima link ke email anda untuk mengubah password anda.
Jika ternyata saat anda menginstall wordpress anda memasukkan alamat email yang asal, maka anda perlu mengikuti langkah berikut ini.
Langkah pertama silahkan login ke cPanel. Untuk mengakses halaman login cPanel, silahkan menambahkan /cpanel setelah nama domain anda di browser. Kemudian silahkan masukkan username dan password cPanel anda dan jika anda tidak tahu apa username dan passwordnya, silahkan hubungi penyedia hosting anda.
Setelah berhasil login ke cPanel, klik phpMyAdmin di bagian Databases

Setelahnya, cari database WordPress anda. Dalam kebanyakan kasus, anda akan dapat mengidentifikasinya berkat awalan wp_ , meskipun beberapa host tidak menggunakannya sebagai default. Jika ada beberapa database dan anda tidak yakin mana yang anda cari, klik satu per satu. Di beberapa titik, anda akan menemukan database yang menyertakan tabel berikut ini :

Daftar ini menunjukkan semua tabel yang menyimpan data WordPress anda. Cari yang disebut wp_users – atau yang sejenisnya – dan klik tombol Browse di sebelahnya :

Di dalamnya, anda akan menemukan daftar yang mencakup semua pengguna situs anda. Menemukan akun anda sendiri seharusnya tidak sulit. Cukup cari saja nama pengguna atau email anda. Setelah anda menemukannya, klik tombol Edit untuk nama pengguna tersebut.

Di halaman berikut, cari bagian yang bertuliskan user_pass. Anda akan melihat karakter tulisan dan angka yang panjang di sebelah kanan. Itu adalah kata sandi anda, meskipun dienkripsi sehingga tidak ada yang dapat menyalinnya (jika seseorang meretas ke dalam database anda) :

Namun, sebagai administrator, anda dapat mengubah kata sandi itu langsung dari sana. Yang harus anda lakukan adalah menghapus string yang disebutkan di atas dan menggantinya dengan kata sandi apa pun yang anda inginkan dalam teks biasa. Untuk amannya, anda juga ingin memilih opsi MD5 dari menu drop-down di sebelah kiri, seperti ini :

Apa yang dilakukannya adalah memaksa database anda untuk mengenkripsi kata sandi baru anda menggunakan format yang akan dikenali WordPress. Sekarang, klik tombol Go di bagian bawah halaman. Setelahnya kembali ke layar login WordPress dan coba kata sandi baru anda dan itu seharusnya berfungsi tanpa hambatan.
Itu tadi tutorial cara mengubah Password Login WordPress dengan mudah. Untuk itu, pastikan anda selalu menyimpan password anda di tempat yang aman sehingga mudah anda lihat ketika membutuhkannya. Selain itu, pastikan juga anda mengubah password anda secara rutin untuk keamanan tambahan.
Cara menduplikat halaman WordPress – Apakah anda sedang mencari cara mudah untuk menduplikasi halaman atau postingan di WordPress?